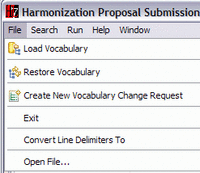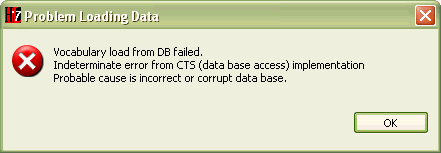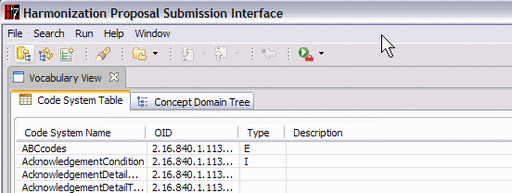Harmonization Editor Manual (DataBase)
| GetStarted | DataBase | Browsing | Proposals | CodeSystems | Domains | ValueSets | Tutorial | Installation |
Introduction · DataSource · Backup · DatabaseOperations (Load · Save · Backup · Restore)
Vocabulary Content Database
Vocabulary Data Store
The primary data store for this application is an HL7 "design repository." The design repository you choose may have other contents, such as RMIM and HMD designs saved with the RMIM Designer. The only tables that this application will affect are those that hold the HL7 vocabulary content.
If you do not have a recent design repository, see the instructions for downloading and "installing" a current copy from the HL7 Gforge site. This file should be placed in a convenient directory on your system.
Data Source Backup
In order to allow users to "undo" the changes they make to the data contents of the design repository, this application automatically backs up the data store the first time that store is opened. The file is backed up in the same directory as the original, and the file name of the backup is constructed by appending _MASTER to the base file name of the source.
Thus, if you open data base rim0217d-emptyRepository-20070727.mdb as your data source, the application will look in the same directory for a file named rim0217d-emptyRepository-20070727_MASTER.mdb. If such a file is present, the application does nothing. If such a file is not present, the application will create it as a simple copy of the designated source. (Note that the date-time stamp on the copy will be the time that the application makes the copy, not the time stamp of the file being copied.)
The application has a command to restore the database at any time. This command simply copies the backup onto the source, thus undoing all changes made since the backup was first created.
Keep in mind the following:
Principles of data store backup
- The backup is created the first time you open the source and is never updated.
- To "update" the backup:
- Close the application
- Delete the backup (with _MASTER in the file name)
- Reopen the application and select the same source, thus causing a new backup to be created
- The cautious user will also make a separate backup of the source file periodically
Operations on Database
Since the database is the primary store of vocabulary data there are four logical operations that can be invoked on that data -- Load, Save, Backup and Restore.
The operations that are supported by the File... menu are shown in the following figure:
Only the first four entries on the menu are created by the application. The first two affect the data store; the third is discussed on the Proposal tab above; and the fourth closes the application. The first three of of these selections are also enabled by icons on the tool bar as shown in the following figure:
The operations that these choices invoke are discussed below.
Load Vocabulary Data
Selecting either the Load Vocabulary item on the File... menu or the equivalent tool bar icon will open a standard file system browser to allow you to select the data base from which to load the data. (The application does not "remember" the most recent file loaded.)
If the selected file is not an Access data base, or if it is but is not a design repository, the application will present the following warning message:
Once the data are loaded, the application screen will show Code System pane populated with data as below:
Save Vocabulary Data
There is no express operation to store or save the data. Rather, the action to Apply a change proposal updates the data base. This is discussed in Apply Changes section of the Proposals tab above.
Backup Vocabulary Data
As noted in a previous section the application automatically creates a backup copy of the database if no earlier backup exists.
Restore Vocabulary Data
Selecting either the Restore Vocabulary item on the File... menu or the equivalent tool bar icon will initiate a replacement of the data base from the backup and loading the application with the restored content. Once the recovery is complete, the application signals this with the following dialog:
When the data are restored, the contents of the Value Set Navigator pane and the Value Set Graph pane will be updated by selecting the domain in the Vocabulary View.Concept Domain Tree pane that was selected when the restore operation began.