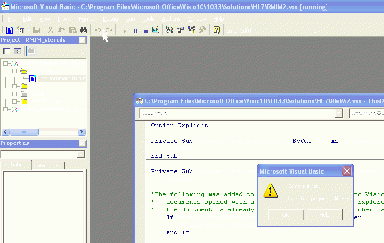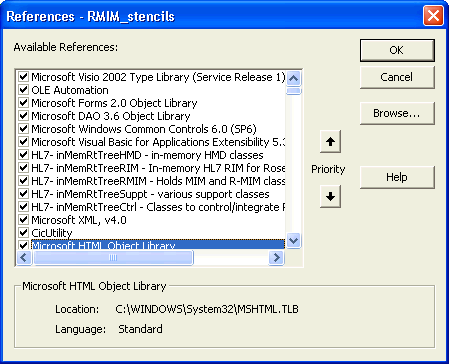RMIM Designer Documentation (Errors and Installation)
| Overview | 2010/11 Updates | VocabMIF | DataTypeReleases | BatchProcess | CommandLine | Errors/Install | Vis2002-3-7-10-13 |
InstallationSections · LinkToOtherInstallDocs · CompileError · Repair Solutions: (InstallREPAIR · SystemCleanUp)
Installation Instructions
Installation instructions for RMIM Designer in Visio are maintained in a tools-installation page - Installing_and_Configuring_HL7_Tools - on the Wiki. They are hyper-linked from here for completeness. Specifically:
"Compile Error: Can't find project or library" on initial opening of RMIM Designer
Did you get something like this when you first opened the RMIM Designer in Visio? If so, this is usually an easy error to fix.
Over 90% of the time, this error arises because your RoseTree installation has a version older than the version the RMIM Designer was compiled with. (Or RoseTree is not installed at all.)
Therefore the recommended first attempt to fix should be:
- Close the Visio code window (shown) and Visio itself.
- Download the latest (and greatest) release of RoseTree from Gforge.
- Run the new RoseTree installer and select to Remove RoseTree
- Run the new RoseTree installer a second time to reinstall RoseTree
Try the RMIM Designer in Visio again. The problem should be solved. If this does not fix the problem, then follow the more arduous repair process documented below.
Installation REPAIR
In circumstances where the installation does not yield the expected version (from menu HL7…About), or where an attempt to initiate a new RMIM2 drawing produces an error message of "Can't find project or library" it is recommended that the following procedures be followed. These assure a "clean" installation and provide de-bugging steps, in the case the error message recurs.
Step A) Uninstall and removal of previous files
- Uninstall the current "HL7VisioInstall" program by either:
- Running the latest VisioInstall... MSI file, and selecting "Remove" (or)
- Use the ControlPanel Add/Remove Programs to Remove the "HL7VisioInstall" application
- Remove support directories. In directory "C:/Program files/HL7/HL7VisioInstall" you may find one or more sub-directories with names that begin with "pending" or "installed". Delete these directories.
- Remove all installed components in the Visio "solutions/HL7" directory
- This directory is under "C:\Program files\Visio\" (for Visio 2000) or under "C:\Program files\Microsoft Office\Visio10\" (for Visio 2002)
- There may also be an intervening "Language" directory (1033 for English) beneath Visio and above "Solutions"
- In ....Solutions\HL7 remove all files. If you have placed a design repository in this directory, you can leave that in place.
- Uninstall the current "RoseTree" program by either
- Running the latest RoseTree... MSI file, and selecting "Remove" (or)
- Use the ControlPanel Add/Remove Programs to Remove the "RoseTree_II" application
Step B) Installation of new software:
- Run the RoseTree.msi installer to install RoseTree_II
- Run the current VisioInstall_<someDate>.msi file to install the HL7VisioInstall program.
- Run the HL7VisioInstall program from your "Start" menu
- The program will first open Visio (to find the solutions directory) and then will re-close Visio.
- The Install program will present the Solutions directory, its selection for the "version" of Visio and will ask you to enter the path for a design repository
- Be CERTAIN that the correct version of Visio is selected, and provide a repository path.
- Click "Install" -- You will be warned to close Visio -- and then installation proceeds.
- Close the installation dialog with the "X" button (upper-right).
Step C) Finishing installation (and testing) the RMIM designer in Visio
- Open Visio.
- Select to start a "New" drawing based on "HL7/RMIM2"
- Visio 2002 lists a set of categories, and you will find "RMIM2" under the HL7 category
- In both Visio 2000 and Visio 2002, you can use menu selection: File...New...Hl7...RMIM2
- If prompted, select to "Enable" macros
- NORMAL action is to see a message saying that a new menu (mnu) file has been created and that you must restart Visio to use the menu. – CELEBRATE
- ABNORMAL action occurs with a message like "Can´t find project or library" In this case, scream angry words, then follow "Correcting compile errors" (below)
Step D) Correcting compile errors
- In about 1 of every 12 installations, there is a failure that shows up as an error message "Can't find project or library" when you first open Visio. This is a result of a failure of the Visio installation to connect to either the RoseTree dlls, or the MSXML dll. This is curable.
- Get into the Visual Basic debugger by
- Press "Ctrl-Break" when the error message occurs and then close the error dialog box
- In the Visual Basic debugger ("Microsoft Visual Basic" appears in the title bar), stop execution by selecting menu "Run...Reset"
- Select "RMIM_stencils" in the Navigation pane. The Navigation pane is at the left, and has two Major headings -- "RMIM_stencils" and "RMIM_template". Click on the heading "RMIM_stencils"
- Open the References dialog by selecting menu "Tools...References". This will display a dialog box with "References - RMIM_stencils" in the title bar. A graphic of this dialog when there are NO problems follows:
- Review these entries for anomalies as:
- The top seven entries should all be checked, and the seventh should begin "Microsoft Visual Basic for..."
- The next several entries should all begin "HL7- inMemRtTree" followed by -- "HMD", "RIM", "RMIM", "Suppt", "Ctrl"
- The next entry should be "Microsoft XML, v4.0"
- The next entry should be "CicUtility"
- The next (and final) entry should be "Microsoft HTML Object Library"
- An anomaly occurs when one or more of these entries is labeled as "MISSING". The resolution depends upon which grouping (above) is missing.
- Failure in group (a), (d) or (e) has NOT occurred before. If you see this, please contact GW Beeler
- Failure in group (b) -- be CERTAIN that RoseTree was installed, if it was, go to step 8, otherwise install RoseTree and re-try Visio
- Failure in group (c) -- be CERTAIN that MSXML 4.0 was installed, if it was, go to step 8, otherwise install MSXML 4 and re-try Visio
- To correctly link the "missing" DLLs, you will need to: "de-select" the "missing" entries; close the References dialog; re-open the references dialog; find and select the proper DLLs; close the dialog; test by compiling; and save the file. The steps are as follows:
- Note which references are "MISSING"
- De-select (un-check) the "MISSING" references.
- Close the References Dialog by clicking its "OK" button
- Re-Open the References dialog by selecting menu "Tools...References"
- Find the first needed reference. These are listed in alphabetic sequence in the dialog box.
- For group (b) (above) they should have the names that start "HL7- inMemRtTree...." (as above).
- For group (c) (above) the listing is "Microsoft XML, v4.0" (as above).
- Verify the "location" for group (b) files. When you click on the "found" file, the "Location" will appear in the bottom of the dialog box. The location should be a "dll" file in "C:\Program files\HL7\RoseTree\"
- Select the found reference by checking it.
- Repeat steps 8.5 - 8.7 for any remaining "MISSING" references
- Close the dialog box by clicking its "OK" button
- TEST the references by selecting menu "Debug...Compile RMIM_stencils" -- AND hope fervently that there are no error messages. If all references were resolved the compilation should complete with NO messages at all.
- If there are still errors, go back to step 5
- If the compilation was successful, SAVE your work by choosing "File...C:\Program.....RMIM2.vss" (The third entry in the File menu.)
- Close the Visual Basic editor with menu "File...Close and return to Visio"
- Close Visio and Restart -- All should be well!