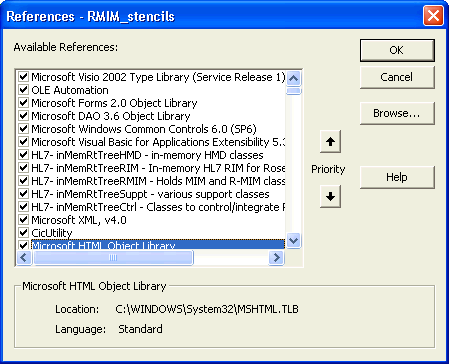This wiki has undergone a migration to Confluence found Here
RMIM Designer Documentation (Errors and Installation)
Jump to navigation
Jump to search
| Overview | 2010/11 Updates | VocabMIF | DataTypeReleases | BatchProcess | CommandLine | Errors/Install | Vis2002-3-7-10-13 |
Installation Instructions
Installation instructions for RMIM Designer in Visio are maintained in a tools-installation page - Installing_and_Configuring_HL7_Tools - on the Wiki. They are hyper-linked from here for completeness. Specifically:
Installation REPAIR
In circumstances where the installation does not yield the expected version (from menu HL7…About), or where an attempt to initiate a new RMIM2 drawing produces an error message of "Can't find project or library" it is recommended that the following procedures be followed. These assure a "clean" installation and provide de-bugging steps, in the case the error message recurs.
Step A) Uninstall and removal of previous files
- Uninstall the current "HL7VisioInstall" program by either:
- Running the latest VisioInstall... MSI file, and selecting "Remove" (or)
- Use the ControlPanel Add/Remove Programs to Remove the "HL7VisioInstall" application
- Remove support directories. In directory "C:/Program files/HL7/HL7VisioInstall" you may find one or more sub-directories with names that begin with "pending" or "installed". Delete these directories.
- Remove all installed components in the Visio "solutions/HL7" directory
- This directory is under "C:\Program files\Visio\" (for Visio 2000) or under "C:\Program files\Microsoft Office\Visio10\" (for Visio 2002)
- There may also be an intervening "Language" directory (1033 for English) beneath Visio and above "Solutions"
- In ....Solutions\HL7 remove all files. If you have placed a design repository in this directory, you can leave that in place.
- Uninstall the current "RoseTree" program by either
- Running the latest RoseTree... MSI file, and selecting "Remove" (or)
- Use the ControlPanel Add/Remove Programs to Remove the "RoseTree_II" application
Step B) Installation of new software:
- Run the RoseTree.msi installer to install RoseTree_II
- Run the current VisioInstall_<someDate>.msi file to install the HL7VisioInstall program.
- Run the HL7VisioInstall program from your "Start" menu
- The program will first open Visio (to find the solutions directory) and then will re-close Visio.
- The Install program will present the Solutions directory, its selection for the "version" of Visio and will ask you to enter the path for a design repository
- Be CERTAIN that the correct version of Visio is selected, and provide a repository path.
- Click "Install" -- You will be warned to close Visio -- and then installation proceeds.
- Close the installation dialog with the "X" button (upper-right).
Step C) Finishing installation (and testing) the RMIM designer in Visio
- Open Visio.
- Select to start a "New" drawing based on "HL7/RMIM2"
- Visio 2002 lists a set of categories, and you will find "RMIM2" under the HL7 category
- In both Visio 2000 and Visio 2002, you can use menu selection: File...New...Hl7...RMIM2
- If prompted, select to "Enable" macros
- NORMAL action is to see a message saying that a new menu (mnu) file has been created and that you must restart Visio to use the menu. – CELEBRATE
- ABNORMAL action occurs with a message like "Can´t find project or library" In this case, scream angry words, then follow "Correcting compile errors" (below)
Step D) Correcting compile errors
- In about 1 of every 12 installations, there is a failure that shows up as an error message "Can't find project or library" when you first open Visio. This is a result of a failure of the Visio installation to connect to either the RoseTree dlls, or the MSXML dll. This is curable.
- Get into the Visual Basic debugger by
- Press "Ctrl-Break" when the error message occurs and then close the error dialog box
- In the Visual Basic debugger ("Microsoft Visual Basic" appears in the title bar), stop execution by selecting menu "Run...Reset"
- Select "RMIM_stencils" in the Navigation pane. The Navigation pane is at the left, and has two Major headings -- "RMIM_stencils" and "RMIM_template". Click on the heading "RMIM_stencils"
- Open the References dialog by selecting menu "Tools...References". This will display a dialog box with "References - RMIM_stencils" in the title bar. A graphic of this dialog when there are NO problems follows:
- Review these entries for anomalies as:
- The top seven entries should all be checked, and the seventh should begin "Microsoft Visual Basic for..."
- The next several entries should all begin "HL7- inMemRtTree" followed by -- "HMD", "RIM", "RMIM", "Suppt", "Ctrl"
- The next entry should be "Microsoft XML, v4.0"
- The next entry should be "CicUtility"
- The next (and final) entry should be "Microsoft HTML Object Library"
- An anomaly occurs when one or more of these entries is labeled as "MISSING". The resolution depends upon which grouping (above) is missing.
- Failure in group (a), (d) or (e) has NOT occurred before. If you see this, please contact GW Beeler
- Failure in group (b) -- be CERTAIN that RoseTree was installed, if it was, go to step 8, otherwise install RoseTree and re-try Visio
- Failure in group (c) -- be CERTAIN that MSXML 4.0 was installed, if it was, go to step 8, otherwise install MSXML 4 and re-try Visio
- To correctly link the "missing" DLLs, you will need to: "de-select" the "missing" entries; close the References dialog; re-open the references dialog; find and select the proper DLLs; close the dialog; test by compiling; and save the file. The steps are as follows:
- Note which references are "MISSING"
- De-select (un-check) the "MISSING" references.
- Close the References Dialog by clicking its "OK" button
- Re-Open the References dialog by selecting menu "Tools...References"
- Find the first needed reference. These are listed in alphabetic sequence in the dialog box.
- For group (b) (above) they should have the names that start "HL7- inMemRtTree...." (as above).
- For group (c) (above) the listing is "Microsoft XML, v4.0" (as above).
- Verify the "location" for group (b) files. When you click on the "found" file, the "Location" will appear in the bottom of the dialog box. The location should be a "dll" file in "C:\Program files\HL7\RoseTree\"
- Select the found reference by checking it.
- Repeat steps 8.5 - 8.7 for any remaining "MISSING" references
- Close the dialog box by clicking its "OK" button
- TEST the references by selecting menu "Debug...Compile RMIM_stencils" -- AND hope fervently that there are no error messages. If all references were resolved the compilation should complete with NO messages at all.
- If there are still errors, go back to step 5
- If the compilation was successful, SAVE your work by choosing "File...C:\Program.....RMIM2.vss" (The third entry in the File menu.)
- Close the Visual Basic editor with menu "File...Close and return to Visio"
- Close Visio and Restart -- All should be well!