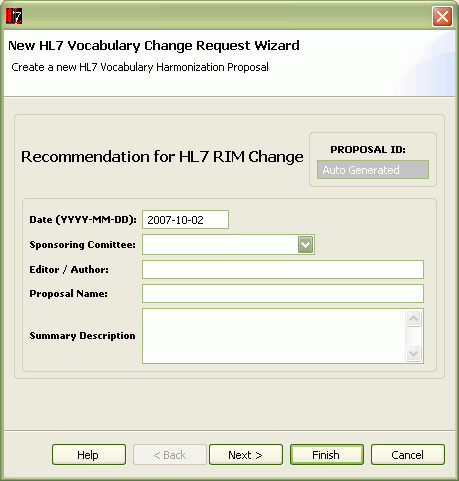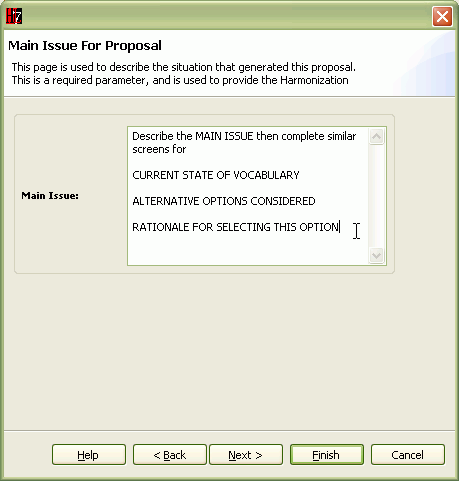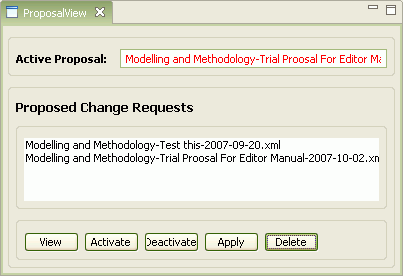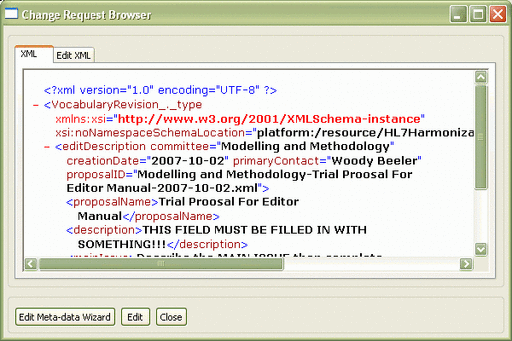Creating and Modifying Proposal Header
The following subsections provide step-by-step sequences for creating a new change proposal and modifying the header data.
Identifying Data
The identification data and related header data serve to characterize a file containing one or more vocabulary revisions. These data are defined in the HL7 Vocabulary Maintenance Language. To create a proposal and its header data, use the following sequence.
- Select Menu...File...Create New Vocabulary Change Request or select the equivalent icon on the tool bar.
- The wizard opens the New HL7 Vocabulary Change Request Wizard page (as at right)
- This is the panel in which you enter the primary proposal identification data
- Specific examples are on the next figure
|
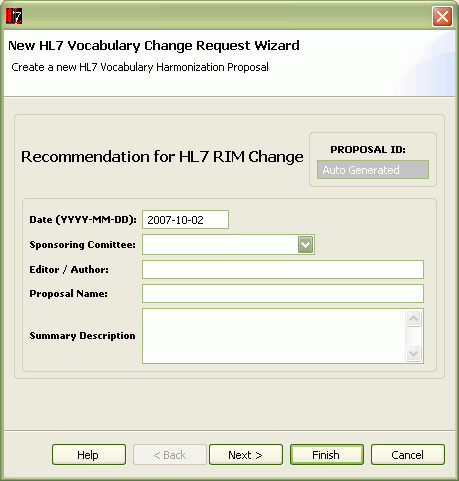 First Proposal Definition dialog |
- The version of the New HL7 Vocabulary Change Request Wizard at right shows example data
- The submitting committee is selected from a drop-down. If your committee is not represented, select TSC.
- Tool tips appear when you hover over a field, as shown for the name field at right.
- Finally the Description field must have text entered as a proposal without data here will not be processed. (The wizard does not currently enforce this rule.)
- When the form is complete:
- Click Next if you plan to add supporting text, which is strongly recommended as this text supports the approval of the proposal. (see next figure)
- Click Finish to establish the proposal without supporting text. (The text can be added later by modifying the proposal once it is created.
|
 Proposal data filled in, also showing tool tip |
Supporting Text
Supporting text for the proposal provides the rationale and justification for making and approving the proposal. These fields correspond to the standard HL7 Change Proposal format in Word. The supporting text is entered in a series of identical screens with differing captions.
- The first Supporting Text pane is the Main Issue For Proposal page (as at right)
- This page is one of four such forms that will be presented in sequence and that allow documentation of:
- the Main Issue that this proposal is addressing.
- summary of the Current State of the vocabulary,
- presentation of the Alternative Options considered, and
- the Rationale for the option chosen.
- Use the text box on this page to enter the documentation
- When complete:
- Click Next to see the next supporting text page
- Click Finish to establish the proposal
|
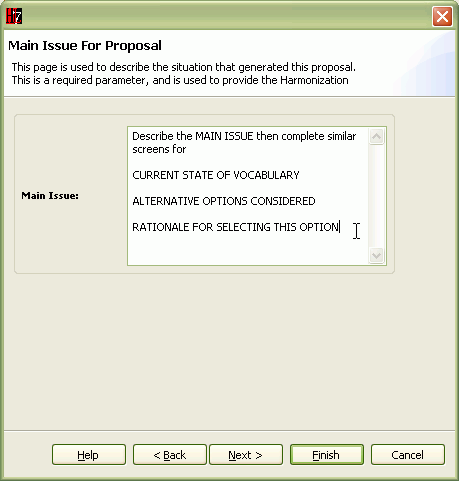 Proposal Text dialog for Main Issue (and others) |
Modify Proposal Data
Once a proposal has been established, it is added to the ProposalView as the Active Proposal (see following figure). From there it can be managed and used. The header data can be modified by the following sequence.
- The proposal appears in the application's ProposalView (as at right)
- The proposal can be viewed in its entirety by clicking View
- This page is discussed in more detail under proposal management
|
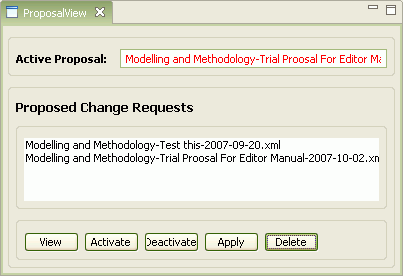 Proposal view frame with new proposal shown and activated |
- Proposal viewing uses the Change Request Browser (as at right)
- To modify the proposal header data, click Edit Meta-data Wizard which will take you back to the wizard pages above.
- After editing, exit this page by clicking Close
- This page is discussed in more detail under proposal management
|
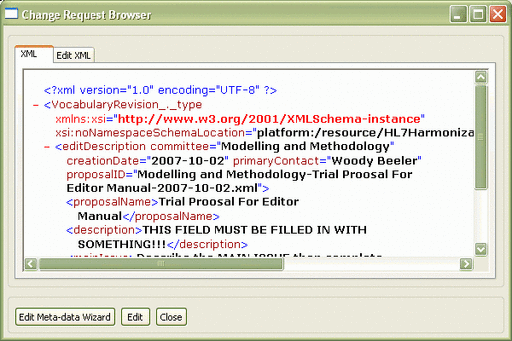 Change Request Browser showing new proposal |