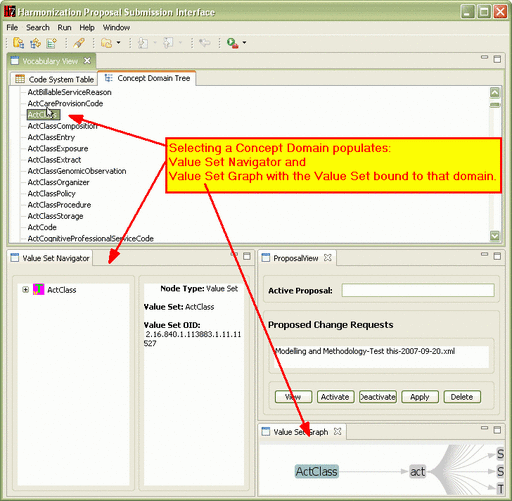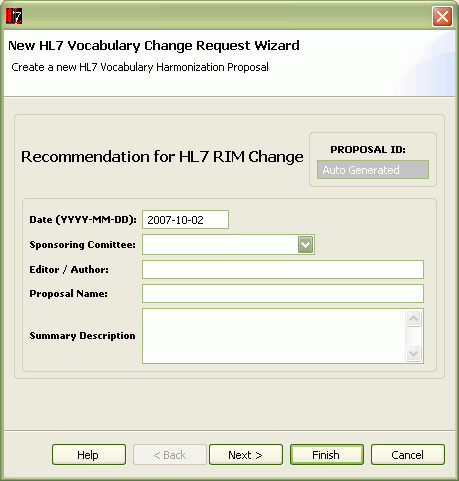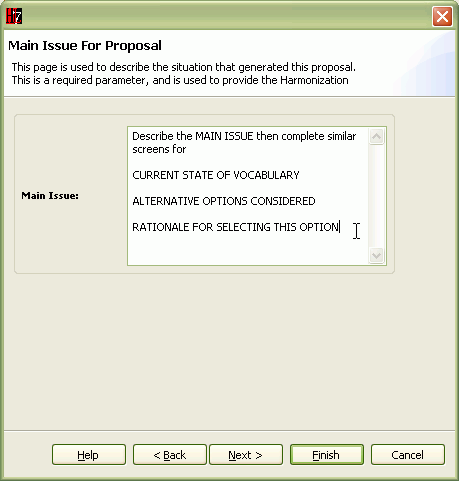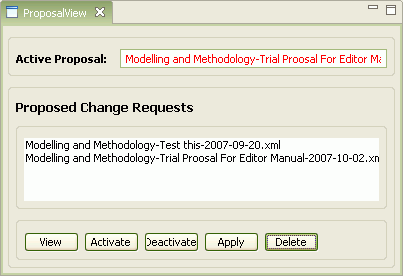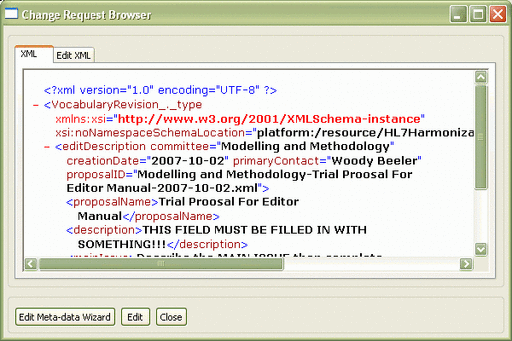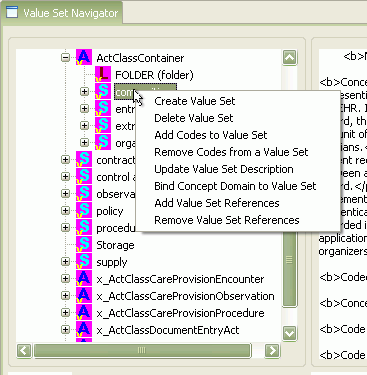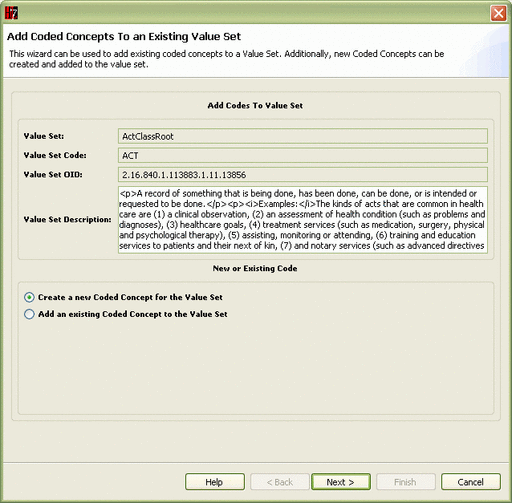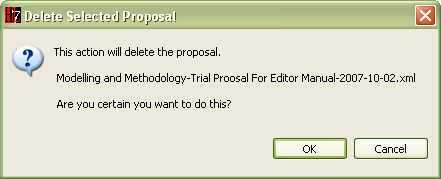Difference between revisions of "VocApp-Tutorial"
| (5 intermediate revisions by the same user not shown) | |||
| Line 1: | Line 1: | ||
===Introduction=== | ===Introduction=== | ||
| − | + | This is a '''Do It Yourself - Step-by-Step''' exercise that leads you through the steps necessary to | |
| − | + | *[[#Startup|Start the application]] and load the vocabulary;, | |
| − | In this | + | *[[#Create_Header|Create a change proposal]]; |
| − | + | *[[#Add_Code_Change|Define the change]]; | |
| − | + | *[[#Apply_Changes|Apply the changes to the data base]]; | |
| − | + | *[[#Review_Results|See the results]]; and | |
| − | + | *[[#Remove_Changes|Undo the changes]] | |
| − | + | ====Requirements==== | |
| − | === | + | In order to do this exercise, you will need: |
| + | *to have [[Harmonization_Editor_Manual_%28Installation%29|installed the application]] and | ||
| + | *a [[Installing_and_Configuring_HL7_Tools#Design_Repository|design repository]] with the vocabulary content available. | ||
| + | ====Tutorial layout==== | ||
| + | In this exercise: | ||
| + | *Each step is defined by '''text on the left''' and a resulting '''"screen-shot" on the right''' | ||
| + | *The text includes a '''short title''' followed by a '''numbered sequence of instructions''' or comments. | ||
| + | *Where the instructions require text to be entered into a form, the text is usually shown on the '''''screen shot''''' rather than in the instructions. | ||
| + | *The '''result of the step''' is the screen-shot shown to the immediate right of the instructions. | ||
| + | *When you execute the step, your application (or a portion of it) should be '''similar but not identical''' to the screen shot. | ||
| + | *''because of the instructions-left/results/right pairing, several of the instruction sequences start with a phrase like "Press '''SomeButton''' (on previous screen)" | ||
| + | *:That is, the button or control to be selected is shown on the previous screen shot.'' | ||
| + | ===Startup=== | ||
{| align="center" style="text-align:left" | {| align="center" style="text-align:left" | ||
|- | |- | ||
| valign="top"| | | valign="top"| | ||
| + | '''Start the program''' | ||
#Start the '''Harmonization Editor''' application | #Start the '''Harmonization Editor''' application | ||
|[[Image:VocAppIntro-020.gif|thumb|center|512px|Newly started Harmonization Editor with notes]] | |[[Image:VocAppIntro-020.gif|thumb|center|512px|Newly started Harmonization Editor with notes]] | ||
|- | |- | ||
| valign="top"| | | valign="top"| | ||
| + | '''Load Vocabulary''' | ||
#Select '''Menu...File...Load Vocabulary''' | #Select '''Menu...File...Load Vocabulary''' | ||
#In the file system browser, select your '''design repository''' | #In the file system browser, select your '''design repository''' | ||
| Line 22: | Line 36: | ||
|- | |- | ||
| valign="top"| | | valign="top"| | ||
| + | '''Populate Value Set Navigator pane''' | ||
#Click on '''Concept Domain Tree''' tab | #Click on '''Concept Domain Tree''' tab | ||
#Scroll down until you can see '''ActClass''' | #Scroll down until you can see '''ActClass''' | ||
#Click on '''ActClass''' to select it | #Click on '''ActClass''' to select it | ||
|[[Image:VocAppBrowse-030.gif|thumb|center|512px|Harmonization Editor with Domain selected]] | |[[Image:VocAppBrowse-030.gif|thumb|center|512px|Harmonization Editor with Domain selected]] | ||
| + | |} | ||
| + | :{{to-top}} | ||
| + | ===Create Header=== | ||
| + | {| align="center" style="text-align:left" | ||
|- | |- | ||
| valign="top"| | | valign="top"| | ||
| + | '''Initiate change proposal''' | ||
#Select '''Menu...File...Create New Vocabulary Change Request''' | #Select '''Menu...File...Create New Vocabulary Change Request''' | ||
#This is the panel in which you enter the '''primary proposal identification data''' | #This is the panel in which you enter the '''primary proposal identification data''' | ||
| Line 33: | Line 53: | ||
|- | |- | ||
| valign="top"| | | valign="top"| | ||
| + | '''Add identifying data to form''' | ||
#Use drop-downs and text entry to add text shown at right | #Use drop-downs and text entry to add text shown at right | ||
#Note '''''tool tips''''' that appear when you hover over a box | #Note '''''tool tips''''' that appear when you hover over a box | ||
| Line 38: | Line 59: | ||
|- | |- | ||
| valign="top"| | | valign="top"| | ||
| + | '''Add supporting text''' | ||
#Click '''Next''' ''(on the previous screen)'' | #Click '''Next''' ''(on the previous screen)'' | ||
#This is the first of four dialogs for entering supporting information as indicated in the text pane | #This is the first of four dialogs for entering supporting information as indicated in the text pane | ||
| Line 44: | Line 66: | ||
|- | |- | ||
| valign="top"| | | valign="top"| | ||
| + | '''Complete creation of proposal header''' | ||
#Click '''Next''' ''(on the previous screen)'' | #Click '''Next''' ''(on the previous screen)'' | ||
#Note that an entry for your proposal has been added in the '''Proposed Change Requests''' box of the '''Proposal View''' | #Note that an entry for your proposal has been added in the '''Proposed Change Requests''' box of the '''Proposal View''' | ||
| Line 50: | Line 73: | ||
|- | |- | ||
| valign="top"| | | valign="top"| | ||
| + | '''Display initial proposal in browser''' | ||
#Click '''View''' ''(on the previous screen)'' | #Click '''View''' ''(on the previous screen)'' | ||
#This is an XML viewer that will allow you to review the content of your proposal as it currently stands. (The '''Edit''' button and '''Edit XML''' tab do not currently do anything.) | #This is an XML viewer that will allow you to review the content of your proposal as it currently stands. (The '''Edit''' button and '''Edit XML''' tab do not currently do anything.) | ||
#'''If you wish to edit any of the meta-data''' about the proposal, the '''Edit Meta-data Wizard''' button would take you back to the screen three above here. | #'''If you wish to edit any of the meta-data''' about the proposal, the '''Edit Meta-data Wizard''' button would take you back to the screen three above here. | ||
|[[Image:VocAppProposal-060.gif|thumb|center|512px|Change Request Browser showing new proposal]] | |[[Image:VocAppProposal-060.gif|thumb|center|512px|Change Request Browser showing new proposal]] | ||
| + | |} | ||
| + | :{{to-top}} | ||
| + | ===Add Code=== | ||
| + | {| align="center" style="text-align:left" | ||
|- | |- | ||
| valign="top"| | | valign="top"| | ||
| Line 65: | Line 93: | ||
|- | |- | ||
| valign="top"| | | valign="top"| | ||
| + | |||
| + | '''Begin to add code to selected value set''' | ||
#Select the '''Add Codes to Value Set''' option on the '''''value set operations menu''''' ''(on previous figure)'' | #Select the '''Add Codes to Value Set''' option on the '''''value set operations menu''''' ''(on previous figure)'' | ||
#At right is the first of a set of dialogs used to add coded concepts to a value set | #At right is the first of a set of dialogs used to add coded concepts to a value set | ||
| Line 73: | Line 103: | ||
|- | |- | ||
| valign="top"| | | valign="top"| | ||
| + | '''Add new coded concept to Code System''' | ||
#Click '''Next''' ''(on the previous screen)'' | #Click '''Next''' ''(on the previous screen)'' | ||
#This is the panel used to add a new coded concept '''to a Code System''' | #This is the panel used to add a new coded concept '''to a Code System''' | ||
| Line 80: | Line 111: | ||
|- | |- | ||
| valign="top"| | | valign="top"| | ||
| + | '''Verify concept to be added to value set''' | ||
#Click '''Next''' ''(on the previous screen)'' | #Click '''Next''' ''(on the previous screen)'' | ||
#This screen is a '''''verification''''' step showing the value set above and the code to be added below. If these were in error, the '''Back''' button would allow correction. | #This screen is a '''''verification''''' step showing the value set above and the code to be added below. If these were in error, the '''Back''' button would allow correction. | ||
| Line 85: | Line 117: | ||
|- | |- | ||
| valign="top"| | | valign="top"| | ||
| + | '''Review value set addition(s)''' | ||
#Click '''Next''' ''(on the previous screen)'' | #Click '''Next''' ''(on the previous screen)'' | ||
| − | #The screen at right summarizes the actions taken so far. The Value set being expanded is shown above, and the list of | + | #The screen at right summarizes the actions taken so far. The Value set being expanded is shown above, and the list of concepts (only one, here) being added is shown below. |
#If you wished to add more codes, you could click the '''Next''' button here, which would return you to the "create/add" screen three above, but '''<u>do not do this</u> for this example exercise'''. | #If you wished to add more codes, you could click the '''Next''' button here, which would return you to the "create/add" screen three above, but '''<u>do not do this</u> for this example exercise'''. | ||
|[[Image:VocAppProposal-130.gif|thumb|center|512px|List of codes to be added to Value Set (dialog)]] | |[[Image:VocAppProposal-130.gif|thumb|center|512px|List of codes to be added to Value Set (dialog)]] | ||
| + | |} | ||
| + | :{{to-top}} | ||
| + | ===Review Proposal=== | ||
| + | {| align="center" style="text-align:left" | ||
|- | |- | ||
| valign="top"| | | valign="top"| | ||
| + | '''Review proposal as an XML command file''' | ||
#Click '''Finish''' ''(on the previous screen)'' | #Click '''Finish''' ''(on the previous screen)'' | ||
#This is an '''OPTIONAL REVIEW STEP''' | #This is an '''OPTIONAL REVIEW STEP''' | ||
| Line 99: | Line 137: | ||
<code>C:\russ\projects\development\ HL7Tooling\HL7HarmonizationTooling\ resources\requestedProposals Modelling and Methodology-Trial Proosal For Editor Manual-2007-10-02.xml</code> | <code>C:\russ\projects\development\ HL7Tooling\HL7HarmonizationTooling\ resources\requestedProposals Modelling and Methodology-Trial Proosal For Editor Manual-2007-10-02.xml</code> | ||
|[[Image:VocAppProposal-140.gif|thumb|center|512px|XML file content for example code addition]] | |[[Image:VocAppProposal-140.gif|thumb|center|512px|XML file content for example code addition]] | ||
| + | |} | ||
| + | :{{to-top}} | ||
| + | ===Apply Changes=== | ||
| + | {| align="center" style="text-align:left" | ||
|- | |- | ||
| valign="top"| | | valign="top"| | ||
| + | '''"Activate" proposal and apply changes to data base''' | ||
#On the '''ProposalView''' pane: | #On the '''ProposalView''' pane: | ||
##Click on your proposal file in the list of '''Proposed Change Requests''' to select it | ##Click on your proposal file in the list of '''Proposed Change Requests''' to select it | ||
| Line 111: | Line 154: | ||
|- | |- | ||
| valign="top"| | | valign="top"| | ||
| + | '''Verify successful completion of update''' | ||
#Use the log scroll bar to scroll to the bottom of the log. | #Use the log scroll bar to scroll to the bottom of the log. | ||
#The last line should read '''Successful load!''' | #The last line should read '''Successful load!''' | ||
|[[Image:VocAppProposal-180.gif|thumb|center|512px|End of log from Applying update showing successful completion]] | |[[Image:VocAppProposal-180.gif|thumb|center|512px|End of log from Applying update showing successful completion]] | ||
| + | |} | ||
| + | :{{to-top}} | ||
| + | ===Review Results=== | ||
| + | {| align="center" style="text-align:left" | ||
|- | |- | ||
| valign="top"| | | valign="top"| | ||
| + | '''Note "prior state" of value set view''' | ||
#Click '''Close''' ''(on the previous screen)'' | #Click '''Close''' ''(on the previous screen)'' | ||
#Check your '''Value Set Navigator''' pane. It should still be showing the old data, as at right. | #Check your '''Value Set Navigator''' pane. It should still be showing the old data, as at right. | ||
| Line 121: | Line 170: | ||
|- | |- | ||
| valign="top"| | | valign="top"| | ||
| + | '''Refresh view to see change added''' | ||
#Click on the '''ActClass''' line in the '''Concept Domain Tree''' '''(upper panel)''' | #Click on the '''ActClass''' line in the '''Concept Domain Tree''' '''(upper panel)''' | ||
#After the '''Value Set Navigator''' contents refresh, click on the '''+/- box''' to the left of the '''ActClass''' node in order to expand the branch | #After the '''Value Set Navigator''' contents refresh, click on the '''+/- box''' to the left of the '''ActClass''' node in order to expand the branch | ||
| Line 126: | Line 176: | ||
#'''Abra-ca-dabra''' the '''AAR (aardvark)''' has been added to your Act Class vocabulary. You should also see this if you use RoseTree to browse the same repository. | #'''Abra-ca-dabra''' the '''AAR (aardvark)''' has been added to your Act Class vocabulary. You should also see this if you use RoseTree to browse the same repository. | ||
|[[Image:VocAppProposal-192.gif|thumb|center|512px|Value set tree after "refreshing" pane to see change]] | |[[Image:VocAppProposal-192.gif|thumb|center|512px|Value set tree after "refreshing" pane to see change]] | ||
| + | |} | ||
| + | :{{to-top}} | ||
| + | ===Remove Changes=== | ||
| + | {| align="center" style="text-align:left" | ||
|- | |- | ||
| valign="top"| | | valign="top"| | ||
| + | '''Restore data base to prior state''' | ||
#When you are ready to remove this change from you database, Select '''Menu...File...Restore Vocabulary''' | #When you are ready to remove this change from you database, Select '''Menu...File...Restore Vocabulary''' | ||
#After a bit of machination, the dialog at right should appear verifying the data base was restored to its earlier state. | #After a bit of machination, the dialog at right should appear verifying the data base was restored to its earlier state. | ||
| Line 133: | Line 188: | ||
|- | |- | ||
| valign="top"| | | valign="top"| | ||
| + | '''Delete change proposal file''' | ||
#To delete your example Change Request, go to the '''ProposalView''' pane. In that pane: | #To delete your example Change Request, go to the '''ProposalView''' pane. In that pane: | ||
##Select your example proposal in the '''Proposed Change Requests''' list ''(this step may be unnecessary)'' | ##Select your example proposal in the '''Proposed Change Requests''' list ''(this step may be unnecessary)'' | ||
| Line 141: | Line 197: | ||
|- | |- | ||
| valign="top"| | | valign="top"| | ||
| + | '''Close the application''' | ||
#Click '''OK''' ''(on previous screen)'' | #Click '''OK''' ''(on previous screen)'' | ||
#Select '''Menu...File...Exit''' | #Select '''Menu...File...Exit''' | ||
| − | | style="text-align:center" |<big>'''HERE ENDETH THE | + | | style="text-align:center" |<big>'''HERE ENDETH THE LESSON'''</big> |
|} | |} | ||
| + | :{{to-top}} | ||
Latest revision as of 17:18, 3 October 2007
Contents
Introduction
This is a Do It Yourself - Step-by-Step exercise that leads you through the steps necessary to
- Start the application and load the vocabulary;,
- Create a change proposal;
- Define the change;
- Apply the changes to the data base;
- See the results; and
- Undo the changes
Requirements
In order to do this exercise, you will need:
- to have installed the application and
- a design repository with the vocabulary content available.
Tutorial layout
In this exercise:
- Each step is defined by text on the left and a resulting "screen-shot" on the right
- The text includes a short title followed by a numbered sequence of instructions or comments.
- Where the instructions require text to be entered into a form, the text is usually shown on the screen shot rather than in the instructions.
- The result of the step is the screen-shot shown to the immediate right of the instructions.
- When you execute the step, your application (or a portion of it) should be similar but not identical to the screen shot.
- because of the instructions-left/results/right pairing, several of the instruction sequences start with a phrase like "Press SomeButton (on previous screen)"
- That is, the button or control to be selected is shown on the previous screen shot.
Startup
|
Start the program
|
|
|
Load Vocabulary
|
|
|
Populate Value Set Navigator pane
|
Create Header
|
Initiate change proposal
|
|
|
Add identifying data to form
|
|
|
Add supporting text
|
|
|
Complete creation of proposal header
|
|
|
Display initial proposal in browser
|
Add Code
|
|
|
Begin to add code to selected value set
|
|
|
Add new coded concept to Code System
|
|
|
Verify concept to be added to value set
|
|
|
Review value set addition(s)
|
Review Proposal
|
Review proposal as an XML command file
|
Apply Changes
|
"Activate" proposal and apply changes to data base
|
|
|
Verify successful completion of update
|
Review Results
|
Note "prior state" of value set view
|
|
|
Refresh view to see change added
|
Remove Changes
|
Restore data base to prior state
|
|
|
Delete change proposal file
|
|
|
Close the application
|
HERE ENDETH THE LESSON |