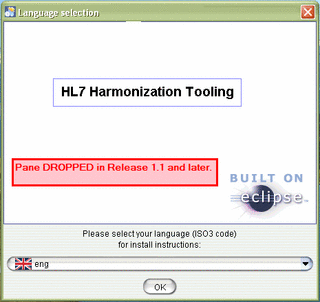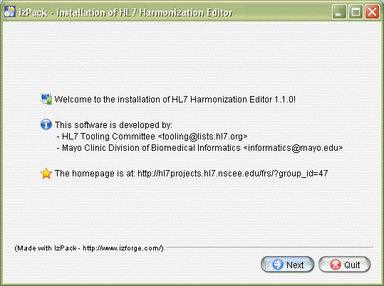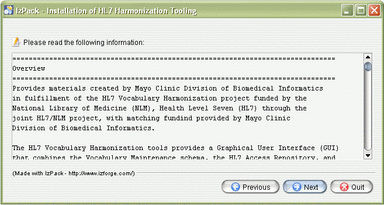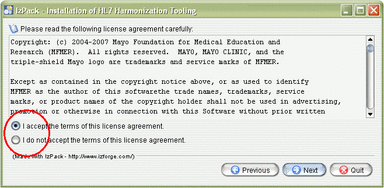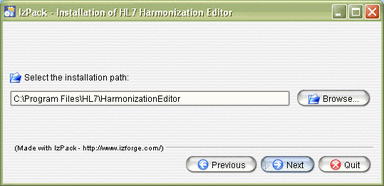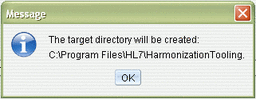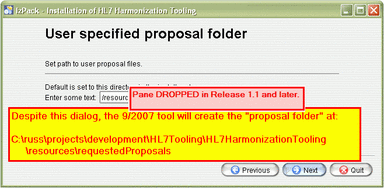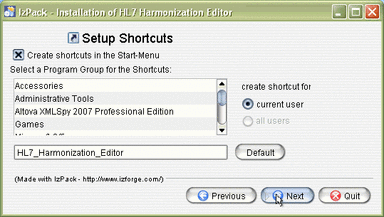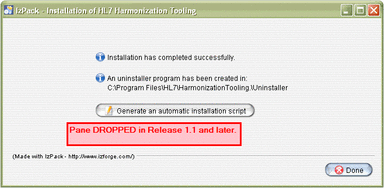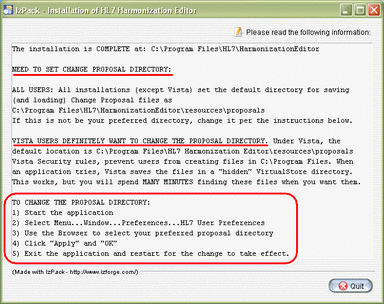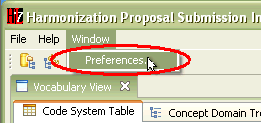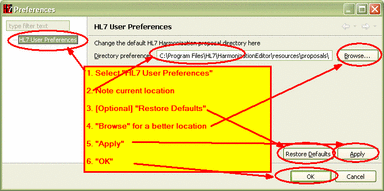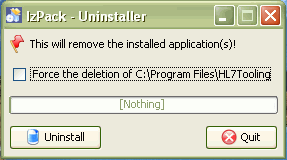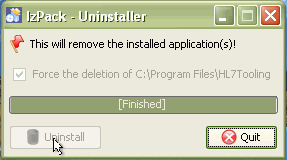Difference between revisions of "VocApp-Install"
| (9 intermediate revisions by the same user not shown) | |||
| Line 1: | Line 1: | ||
==Installation== | ==Installation== | ||
| − | + | The installation of '''all HL7 applications''', and the preparation of the underlying operating environment is documented by the Tooling Committee in '''<u>[[Installing and Configuring HL7 Tools]]</u>'''. | |
| + | :<br/><big>'''Go to <u>[[Installing_and_Configuring_HL7_Tools#Harmonization_.28Vocabulary.29_Tool|Vocabulary Tool installation instructions]]</u> to find the installer and begin the installation</big> | ||
| + | |||
| + | <br/>This section of the application manual simply points out the steps and then links to the relevant sections of the installation document. | ||
===Install Java Runtime=== | ===Install Java Runtime=== | ||
The Harmonization Editor is a Java-based tool that executes in the Eclipse platform. However, the Eclipse platform does not need to be installed as the Harmonization Editor installer installs a "runtime" version of the platform. | The Harmonization Editor is a Java-based tool that executes in the Eclipse platform. However, the Eclipse platform does not need to be installed as the Harmonization Editor installer installs a "runtime" version of the platform. | ||
| Line 6: | Line 9: | ||
To find and install the latest Java runtime environment (JRE) see the [[Installing_and_Configuring_HL7_Tools#Java_Platform|'''installation instructions''']] in the reference file. | To find and install the latest Java runtime environment (JRE) see the [[Installing_and_Configuring_HL7_Tools#Java_Platform|'''installation instructions''']] in the reference file. | ||
===Install Application=== | ===Install Application=== | ||
| − | The basic [[Installing_and_Configuring_HL7_Tools#Harmonization_.28Vocabulary.29_Tool|'''installation instructions''']] are found in the installation resource file, but that file does not show the selection screens that appear as the installation proceeds. | + | The basic [[Installing_and_Configuring_HL7_Tools#Harmonization_.28Vocabulary.29_Tool|'''installation instructions''']] are found in the installation resource file, but that file does not show the selection screens that appear as the installation proceeds. Once the user ''''''double-clicks''''' the self-installing JAR file, the installation dialog windows appear in the following sequence. The captions identify the screen shot, and some figures have textual comments below them. |
| + | [[Image:VocAppInstall-010.gif|thumb|center|320px|Installer splash screen]] | ||
| + | {| align=center | ||
| + | |- | ||
| + | | [[Image:VocAppInstall-021.gif|thumb|center|384px|Installer Welcome Notes]] | ||
| + | | [[Image:VocAppInstall-025.gif|thumb|center|384px|Installer Version Notes]] | ||
| + | |- | ||
| + | | [[Image:VocAppInstall-030.gif|thumb|center|384px|Installer License screen]] | ||
| + | | [[Image:VocAppInstall-036.gif|thumb|center|384px|Installer Directory selection]] | ||
| + | |- | ||
| + | | '''Select "I agree..." radio button''' to enable "Next" button. | ||
| + | | '''Note''' WindowsXP default is <br/><code>C:\Program files\HL7\HarmonizationEditor</code> | ||
| + | |- | ||
| + | | [[Image:VocAppInstall-037.gif|thumb|center|256px|Installer Directory Creation Note]] | ||
| + | | [[Image:VocAppInstall-039.gif|thumb|center|384px|Installer Directory for Proposal selection]] | ||
| + | |- | ||
| + | | | ||
| + | | '''Note''' This selection screen was dysfunctional, and hence was dropped. Instead, see the notes in the new version of the "final" screen below, as well as the hyper-link provided there. | ||
| + | |- | ||
| + | | [[Image:VocAppInstall-042.gif|thumb|center|384px|Installer packaging options]] | ||
| + | | [[Image:VocAppInstall-043.gif|thumb|center|384px|Installer Progress screen]] | ||
| + | |- | ||
| + | | | ||
| + | | Once the installation progress is complete, the '''Next''' button will be enabled.<br/> | ||
| + | |- | ||
| + | | [[Image:VocAppInstall-046.gif|thumb|center|384px|Installer Shortcut options]] | ||
| + | | [[Image:VocAppInstall-047.gif|thumb|center|384px|Installer Final farewell]] | ||
| + | |- | ||
| + | | | ||
| + | | [[Image:VocAppInstall-048.gif|thumb|center|384px|Installer Final farewell]] | ||
| + | |- | ||
| + | | | ||
| + | |As noted, the storage directory for Change Proposal XML files '''can be changed after installation'''. Go to [[#Setting_File_Preferences|'''<u>Setting file preferences</u>''']] to change this. | ||
| + | |} | ||
| + | :{{to-top}} | ||
| + | ===Setting File Preferences=== | ||
| + | Th location in which the application looks for and saves change proposal files '''can be changed''' through the Eclipse '''''Preferences''''' dialog. | ||
| + | {| align="center" style="text-align:left" | ||
| + | |- | ||
| + | | valign="top"| | ||
| + | #Select '''Menu...Window...Preferences...''' on the menu bar as shown at right | ||
| + | |[[Image:VocAppPreferences-011.gif|thumb|center|384px|Selecting the '''Menu...Window...Preferences''' to reach the Preferences dialog]] | ||
| + | |- | ||
| + | | valign="top"| | ||
| + | Within the '''''Preferences''''' dialog (as shown at right), change the file location for Vocabulary Change Requests as follows: | ||
| + | #Select '''''HL7 User Preferences''''' from the left-hand pane to show the right-hand pane | ||
| + | #Note the current location, as you may have files stored there | ||
| + | #Use the '''Browse''' button to select a preferred location | ||
| + | #Click '''Apply''' to save the new setting | ||
| + | #Click '''OK''' to close the dialog | ||
| + | #'''Exit and Restart the application''' in order to refresh the contents of the '''''ProposalView''''' pane | ||
| + | |[[Image:VocAppPreferences-021.gif|thumb|center|384px|Sequence of selections on the '''''Preferences''''' dialog to change the target directory for Vocabulary Change Proposals.]] | ||
| + | |} | ||
===Uninstall Application=== | ===Uninstall Application=== | ||
| − | Because this application is installed with a Java JAR-self-installer, | + | Because this application is installed with a Java JAR-self-installer, it does not appear in the Windows "Add/Remove Programs" control panel. There is however an uninstall routine that is installed along with the application. It can be activated from the '''Start Programs''' menu as shown in the following figure: |
| + | [[Image:VocAppInstall-050.gif|thumb|center|512px|Uninstaller "Start Programs" selection]] | ||
| + | Selecting the '''Uninstall HL7 Harmonization Editor''' option will launch the install process with the following screen: | ||
| + | [[Image:VocAppInstall-060.gif|thumb|center|384px|Uninstaller Verification dialog]] | ||
| + | The only selection other than '''Uninstall''' or '''Quit''' is whether to select the option '''Force the deletion of ''<<installation directory>>'''''. The results of this option are: | ||
| + | *'''Not selected''' - The application will be removed, but data content, such as proposal files, that are stored under the installation directory will be retained. | ||
| + | *'''Selected''' - The application will be removed, and '''all files''' under the installation directory will be removed whether or not they were part of the original installation. | ||
| + | |||
| + | Selecting '''Uninstall''' converts this pane into a progress bar that continues until the removal is complete, and only the '''Quit''' remains, as below: | ||
| + | [[Image:VocAppInstall-070.gif|thumb|center|384px|Uninstaller Progress and Final screen]] | ||
Latest revision as of 21:22, 21 October 2007
Contents
Installation
The installation of all HL7 applications, and the preparation of the underlying operating environment is documented by the Tooling Committee in Installing and Configuring HL7 Tools.
Go to Vocabulary Tool installation instructions to find the installer and begin the installation
This section of the application manual simply points out the steps and then links to the relevant sections of the installation document.
Install Java Runtime
The Harmonization Editor is a Java-based tool that executes in the Eclipse platform. However, the Eclipse platform does not need to be installed as the Harmonization Editor installer installs a "runtime" version of the platform.
To find and install the latest Java runtime environment (JRE) see the installation instructions in the reference file.
Install Application
The basic installation instructions are found in the installation resource file, but that file does not show the selection screens that appear as the installation proceeds. Once the user 'double-clicks the self-installing JAR file, the installation dialog windows appear in the following sequence. The captions identify the screen shot, and some figures have textual comments below them.
| Select "I agree..." radio button to enable "Next" button. | Note WindowsXP default is C:\Program files\HL7\HarmonizationEditor
|
| Note This selection screen was dysfunctional, and hence was dropped. Instead, see the notes in the new version of the "final" screen below, as well as the hyper-link provided there. | |
| Once the installation progress is complete, the Next button will be enabled. | |
| As noted, the storage directory for Change Proposal XML files can be changed after installation. Go to Setting file preferences to change this. |
Setting File Preferences
Th location in which the application looks for and saves change proposal files can be changed through the Eclipse Preferences dialog.
|
|
|
Within the Preferences dialog (as shown at right), change the file location for Vocabulary Change Requests as follows:
|
Uninstall Application
Because this application is installed with a Java JAR-self-installer, it does not appear in the Windows "Add/Remove Programs" control panel. There is however an uninstall routine that is installed along with the application. It can be activated from the Start Programs menu as shown in the following figure:
Selecting the Uninstall HL7 Harmonization Editor option will launch the install process with the following screen:
The only selection other than Uninstall or Quit is whether to select the option Force the deletion of <<installation directory>>. The results of this option are:
- Not selected - The application will be removed, but data content, such as proposal files, that are stored under the installation directory will be retained.
- Selected - The application will be removed, and all files under the installation directory will be removed whether or not they were part of the original installation.
Selecting Uninstall converts this pane into a progress bar that continues until the removal is complete, and only the Quit remains, as below: