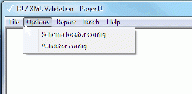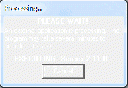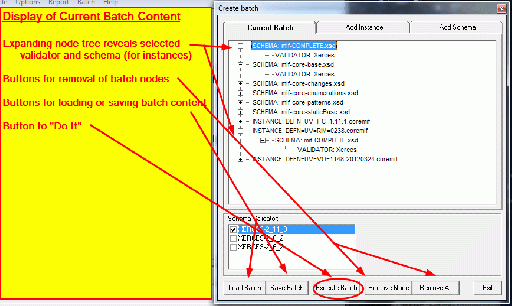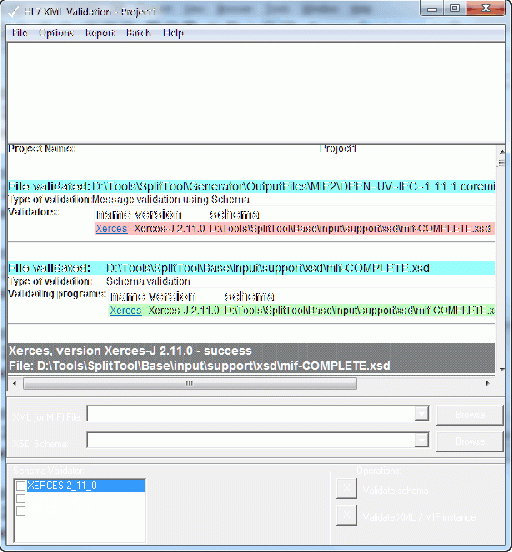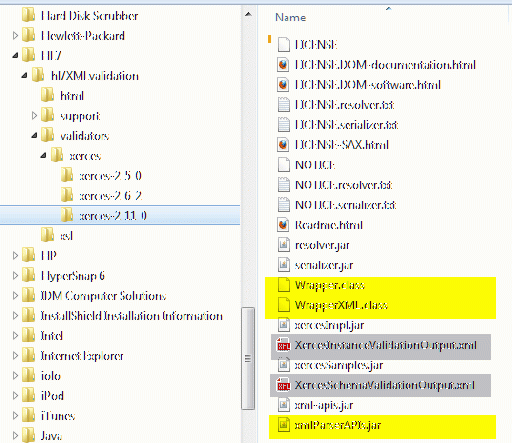Difference between revisions of "HL7 XML Validation Engine Manual"
| Line 117: | Line 117: | ||
|[[File:XV24-SelectTarget.gif|thumb|center|384px|Example File Directory with "coremif" Instances to be Validated]] | |[[File:XV24-SelectTarget.gif|thumb|center|384px|Example File Directory with "coremif" Instances to be Validated]] | ||
|- | |- | ||
| − | | valign="middle"|The panel at right illustrates | + | | valign="middle"|The panel at right illustrates the control settings that will select only the Universal (file name contains "=UV=") instances from the file set in the directory shown above. |
Note that the "PORP_..." instance was selected to point to the directory, but that that file will be excluded by the selected name filter of "=uv=". | Note that the "PORP_..." instance was selected to point to the directory, but that that file will be excluded by the selected name filter of "=uv=". | ||
Revision as of 15:57, 9 August 2012
The HL7 XML validation engine is a Windows-based application that serves as a "test harness" for validating XML files. The test harness provides an environment in which individual file selections or "patches" of file selections can be validated using Xerces - a standard Java-based parser from the Apache Foundation.
The validation engine is based on previous application from Ramsey Systems of the UK. In its original form, the test harness supported a variety of different validators. The source code for the test harness was donated by Ramsey Systems, and has been placed in open source using the OHT license. If users wish re-extend the engine, should contact the HL7 Tooling Work Group.
Contents
Primary Window
|
When the HL7 XML Validation Engine, the opening screen scene at right is displayed. (Without, of course, the red and yellow annotations that are superimposed here.) The display is a standard Windows dialog, with a title bar and menus at top; a textual overview of the application the middle; entry boxes for the target files and target schemas; and execution buttons at bottom right. Specifically: | |
|
|
Menu Selections
The various menu options for this application are shown in the diagrams above.:
- The File menu is primarily related to the definition of project data. Projects permit a limited amount of tailoring of the application, and had not been fully explored.
- The Options menu provides for "tailoring" the application. Specifically:
- the "Validator config" option permits the modification (by directory selection) of the third Xerces validator. (Manipulation of the other two Xerces entries his disabled.)
- the "Schema locator config" option provides limited shortcuts to specific directories in the user space.
- the "Validator config" option permits the modification (by directory selection) of the third Xerces validator. (Manipulation of the other two Xerces entries his disabled.)
- The Report menu allows the selection of the current error report (as a result of either a batch or a single file validation) to be saved as either HTML, or XML.
- The Batch menu provides for the definition of a set of files to be validated in a batch; and for the execution of an existing batch file. These are considered in subsequent sections of this manual.
Validating a Single File
|
The image at right shows a set of selections targeted at validating a single XML file (in this case a "coremif" file) against the standard Model Interchange Format (MIF) schemas. Both the target file and the schema have been selected. Clicking the "Validate XML/MIF instance" button launches the validation. |
|
|
During the time that the Xerces Java application is running, a popup, as seen at right, is displayed on the screen. It identifies the validator that is running and provides a "Cancel" button to terminate validation. |
|
|
The results of the validation are documented in the main pane, as at right. They identify the project, the specific instance file(s), schema file, and validator selection. The results are both summarized (at right) and listed in detail in the "gray background below. |
Saving Validation Results
The results of the validation may be persisted by saving them with one of the two options under the Reports menu selection. Note that xml files are saved with an rxml extension in order to avoid conflict with the source files. De[ending on your XML viewer selections, files with this extension may not be displayed in the file selection browser.
Creating Batch Validation Sets
| The XML Validation Engine has two primary functions - to provide easy access to Xerces and other Java-based validators, and to support the batch validation of files in support of work group, ballot and Normative Edition quality analysis. In these settings, there is, at times, the requirement to validate over a thousand individual schemas and/or instances.
Selection of the menu item "Menu:Batch:Create Batch Validation" switches to the dialog seen at right. Specifics of the dialog include:
|
Adding XML Instance Files to Batch
| The diagram at right illustrates and documents sparsely the controls available for selecting instance files for validation and the schema(s) against which to validate them. In order to establish a new batch item, you must select: at least one instance file; at least (and usually only) one schema file that to validate the instance, and at least one validator.
Of particular utility is the ability to select multiple instances from a single directory. This is done by:
When complete, click on the Add to batch button. |
|
| As an example of selecting some but not all files in a directory, consider the file set shown in the diagram at right. | |
| The panel at right illustrates the control settings that will select only the Universal (file name contains "=UV=") instances from the file set in the directory shown above.
Note that the "PORP_..." instance was selected to point to the directory, but that that file will be excluded by the selected name filter of "=uv=". The results of this selection are shown in the section Reviewing Batch Definition Content below. |
Adding Schemas to be Validated to Batch
| yadda |
Reviewing Batch Definition Content
| yadda |
Saving and Executing Batch Sets
| yadda yadda yadda | |
| yadda | |
Results from Batch Processing
| yadda | |
| yadda |
Installation
The HL7 XML Validation application is delivered as a GForge download with package anem "XMLValidationEngine". The download is a single Microsoft installer (MSI) file. Installation has been tested on Windows XP, Vista, and Windows 7. By default, it will attempt to install in directory "Program Files\HL7\hl7XMLvalidation".
Owing to the fact that the program invokes Java-based parsing from the command line, it needs to create and read temporary files from the file system. In order to do so, it also creates a directory named hl7-XMLvalidation in the directory "[User]\Application Data" (in Windows XP) or "[User]AppData\Roaming (in Windows 7). (Note:If files accumulate in this directory, they may be deleted once the application is closed. A BUG report requesting that the application automatically delete these files has been posted on GForge, but was not implemented as of release 3.0.1.)
Updating the Xerces Release
Although the validation engine installer includes the latest Xerces release, it may be desirable to update that release prior to the next update of the application. The following figure shows the directory structure created by the installation, along with the files in the xerces-2_11_0 sub-directory.
With the exception of the five files that are highlighted in yellow or gray, all of the files in this directory are part of the standard download/distribution from the Apache Foundation site. In order to update the release, it is simply necessary to download the new Xerces release and replace the files in the designated directory with the updated ones. Although the old release number will continue to be displayed in menus and selection boxes, the validation itself will be performed with the new files, and the validation results will correctly indicate that the new release was used.