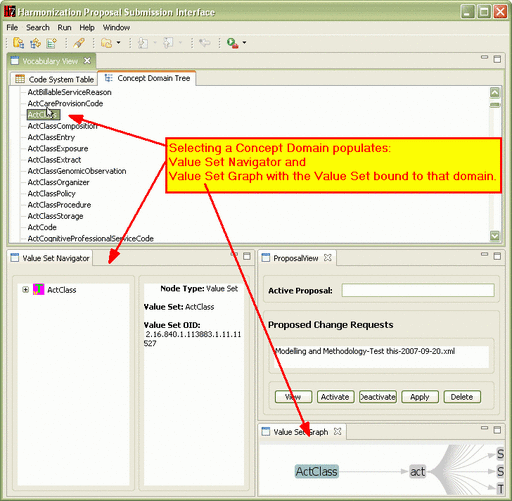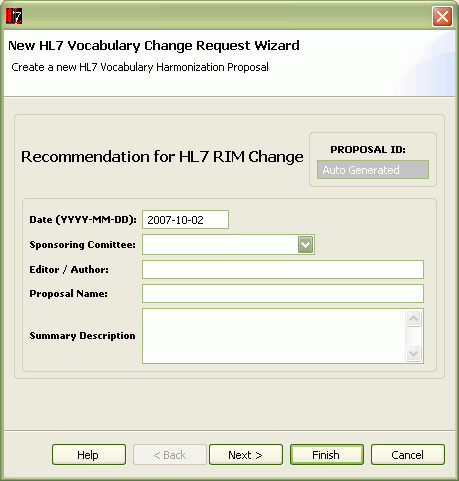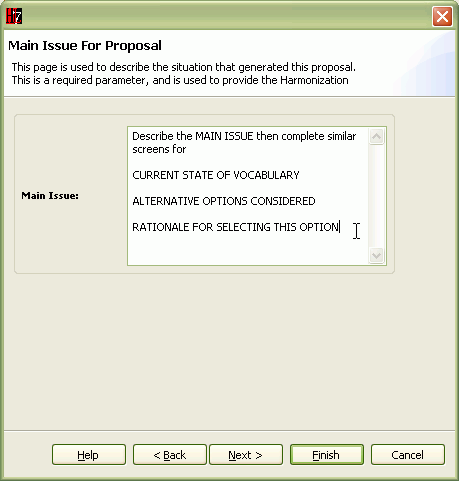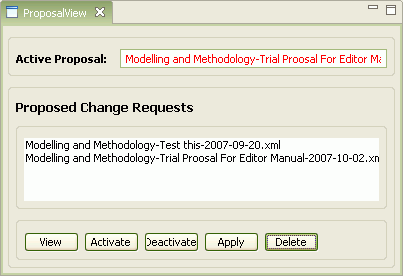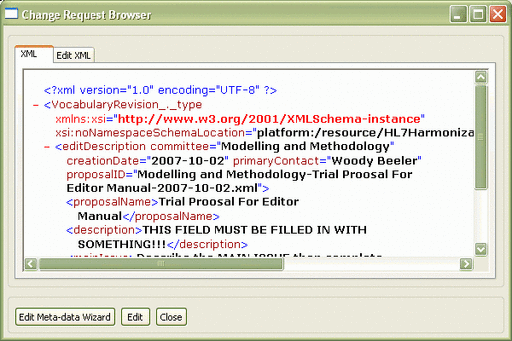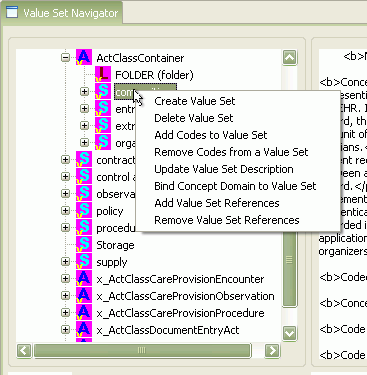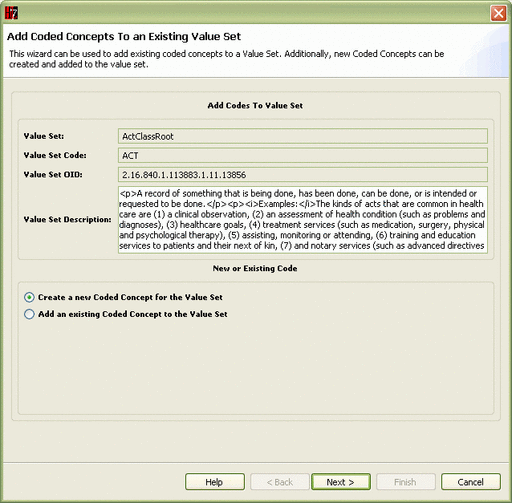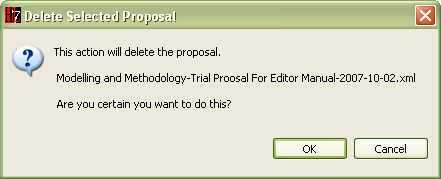This wiki has undergone a migration to Confluence found Here
Difference between revisions of "VocApp-Tutorial"
Jump to navigation
Jump to search
| Line 21: | Line 21: | ||
*:That is, the button or control to be selected is shown on the previous screen shot.'' | *:That is, the button or control to be selected is shown on the previous screen shot.'' | ||
===Startup=== | ===Startup=== | ||
| − | |||
| − | |||
| − | |||
| − | |||
| − | |||
| − | |||
{| align="center" style="text-align:left" | {| align="center" style="text-align:left" | ||
|- | |- | ||
| valign="top"| | | valign="top"| | ||
| + | '''Start the program''' | ||
#Start the '''Harmonization Editor''' application | #Start the '''Harmonization Editor''' application | ||
|[[Image:VocAppIntro-020.gif|thumb|center|512px|Newly started Harmonization Editor with notes]] | |[[Image:VocAppIntro-020.gif|thumb|center|512px|Newly started Harmonization Editor with notes]] | ||
|- | |- | ||
| valign="top"| | | valign="top"| | ||
| + | '''Load Vocabulary''' | ||
#Select '''Menu...File...Load Vocabulary''' | #Select '''Menu...File...Load Vocabulary''' | ||
#In the file system browser, select your '''design repository''' | #In the file system browser, select your '''design repository''' | ||
| Line 40: | Line 36: | ||
|- | |- | ||
| valign="top"| | | valign="top"| | ||
| + | '''Populate Value Set Navigator pane''' | ||
#Click on '''Concept Domain Tree''' tab | #Click on '''Concept Domain Tree''' tab | ||
#Scroll down until you can see '''ActClass''' | #Scroll down until you can see '''ActClass''' | ||
#Click on '''ActClass''' to select it | #Click on '''ActClass''' to select it | ||
|[[Image:VocAppBrowse-030.gif|thumb|center|512px|Harmonization Editor with Domain selected]] | |[[Image:VocAppBrowse-030.gif|thumb|center|512px|Harmonization Editor with Domain selected]] | ||
| + | |} | ||
| + | ===Create Header=== | ||
| + | {| align="center" style="text-align:left" | ||
|- | |- | ||
| valign="top"| | | valign="top"| | ||
| + | '''Initiate change proposal''' | ||
#Select '''Menu...File...Create New Vocabulary Change Request''' | #Select '''Menu...File...Create New Vocabulary Change Request''' | ||
#This is the panel in which you enter the '''primary proposal identification data''' | #This is the panel in which you enter the '''primary proposal identification data''' | ||
| Line 51: | Line 52: | ||
|- | |- | ||
| valign="top"| | | valign="top"| | ||
| + | '''Add identifying data to form''' | ||
#Use drop-downs and text entry to add text shown at right | #Use drop-downs and text entry to add text shown at right | ||
#Note '''''tool tips''''' that appear when you hover over a box | #Note '''''tool tips''''' that appear when you hover over a box | ||
| Line 56: | Line 58: | ||
|- | |- | ||
| valign="top"| | | valign="top"| | ||
| + | '''Add supporting text''' | ||
#Click '''Next''' ''(on the previous screen)'' | #Click '''Next''' ''(on the previous screen)'' | ||
#This is the first of four dialogs for entering supporting information as indicated in the text pane | #This is the first of four dialogs for entering supporting information as indicated in the text pane | ||
| Line 62: | Line 65: | ||
|- | |- | ||
| valign="top"| | | valign="top"| | ||
| + | '''Complete creation of proposal header''' | ||
#Click '''Next''' ''(on the previous screen)'' | #Click '''Next''' ''(on the previous screen)'' | ||
#Note that an entry for your proposal has been added in the '''Proposed Change Requests''' box of the '''Proposal View''' | #Note that an entry for your proposal has been added in the '''Proposed Change Requests''' box of the '''Proposal View''' | ||
| Line 68: | Line 72: | ||
|- | |- | ||
| valign="top"| | | valign="top"| | ||
| + | '''Display initial proposal in browser''' | ||
#Click '''View''' ''(on the previous screen)'' | #Click '''View''' ''(on the previous screen)'' | ||
#This is an XML viewer that will allow you to review the content of your proposal as it currently stands. (The '''Edit''' button and '''Edit XML''' tab do not currently do anything.) | #This is an XML viewer that will allow you to review the content of your proposal as it currently stands. (The '''Edit''' button and '''Edit XML''' tab do not currently do anything.) | ||
#'''If you wish to edit any of the meta-data''' about the proposal, the '''Edit Meta-data Wizard''' button would take you back to the screen three above here. | #'''If you wish to edit any of the meta-data''' about the proposal, the '''Edit Meta-data Wizard''' button would take you back to the screen three above here. | ||
|[[Image:VocAppProposal-060.gif|thumb|center|512px|Change Request Browser showing new proposal]] | |[[Image:VocAppProposal-060.gif|thumb|center|512px|Change Request Browser showing new proposal]] | ||
| + | |} | ||
| + | ===Add Code=== | ||
| + | {| align="center" style="text-align:left" | ||
| + | |} | ||
| + | ===Review Proposal=== | ||
| + | {| align="center" style="text-align:left" | ||
| + | |} | ||
| + | ===Apply Changes=== | ||
| + | {| align="center" style="text-align:left" | ||
| + | |} | ||
| + | ===Review Results=== | ||
| + | {| align="center" style="text-align:left" | ||
| + | |} | ||
| + | ===Remove Changes=== | ||
| + | {| align="center" style="text-align:left" | ||
|- | |- | ||
| valign="top"| | | valign="top"| | ||
Revision as of 15:13, 3 October 2007
Contents
Introduction
This is a Do It Yourself - Step-by-Step exercise that leads you through the steps necessary to
- Start the application and load the vocabulary;,
- Create a change proposal;
- Define the change;
- Apply the changes to the data base;
- See the results; and
- Undo the changes
Requirements
In order to do this exercise, you will need:
- to have installed the application and
- a design repository with the vocabulary content available.
Tutorial layout
In this exercise:
- Each step is defined by text on the left and a resulting "screen-shot" on the right
- The text includes a short title followed by a numbered sequence of instructions or comments.
- Where the instructions require text to be entered into a form, the text is usually shown on the screen shot rather than in the instructions.
- The result of the step is the screen-shot shown to the immediate right of the instructions.
- When you execute the step, your application (or a portion of it) should be similar but not identical to the screen shot.
- because of the instructions-left/results/right pairing, several of the instruction sequences start with a phrase like "Press SomeButton (on previous screen)"
- That is, the button or control to be selected is shown on the previous screen shot.
Startup
|
Start the program
|
|
|
Load Vocabulary
|
|
|
Populate Value Set Navigator pane
|
Create Header
|
Initiate change proposal
|
|
|
Add identifying data to form
|
|
|
Add supporting text
|
|
|
Complete creation of proposal header
|
|
|
Display initial proposal in browser
|
Add Code
Review Proposal
Apply Changes
Review Results
Remove Changes
|
|
|
|
|
|
|
|
|
|
|
|
|
|
|
|
|
|
|
|
|
|
|
|
|
HERE ENDETH THE LESSON |